1)
Create OS group and user to own the software. You can use conventional user
“oracle” and OS group “oinstall” that are used during Oracle database software
installation.
[root@salman11 ~]# groupadd -g 54321 oinstall
[root@salman11 ~]# useradd -u 54321 -g 54321
oracle
[root@salman11 ~]# passwd oracle
Changing password for user oracle.
New password:
BAD PASSWORD: The password is shorter than 8
characters
Retype new password:
passwd: all authentication tokens updated
successfully.
[root@salman11 ~]# su - oracle
[oracle@salman11 ~]$ id
uid=54321(oracle) gid=54321(oinstall)
groups=54321(oinstall) context=unconfined_u:unconfined_r:unconfined_t:s0-s0:c0.c1023
|
For Windows, you can use Administrator user, or any other user with Administrator privileges.
2)
Download the Weblogic and Coherence Generic installer from http://www.oracle.com/technetwork/middleware/weblogic/downloads/wls-for-dev-1703574.html
Generic installer is
needed for this installation. As Oracle software owner user, unzip the software
after the download.Download the Weblogic and Coherence Generic installer from http://www.oracle.com/technetwork/middleware/weblogic/downloads/wls-for-dev-1703574.html
3)
Download JDK. I downloaded jdk-8u121-linux-x64.tar.gz
from the following URL that is the latest available at this time.
Install JDK. If you
download RPM version, install as root and then this JDK can be used by all OS
users. If you download .gz file, install using oracle user, and it will be used
by only oracle user (and during Weblogic Server installation). I am installing
as “oracle” user, and installing JDK under oracle home
tar zxvf jdk-8u121-linux-x64.tar.gz
|
I have
unzipped/installed the jdk under /home/oracle, and $JAVA_HOME is /home/oracle/jdk1.8.0_121
For Windows platform, download Windows based
version and perform the installation.
4)
For Windows based systems, select the directory
structure in the same way.
Decide about directory structure for installation. I have selected following
directory structure for my installation.
--
Weblogic Server home. This will have Weblogic Server installed in it. Let’s
call it $WLS_HOME
/home/oracle/product/12.2.1
--
Configuration directory. This will contain configuration/domains and
application data.
/home/oracle/config
|
5)
To start the installation, log into the system as “oracle” user, and set
environment variables JAVA_HOME and PATH, and start the installation. Use same
method to invoke installation on Windows.
$ cd /home/oracle
$ export JAVA_HOME=/home/oracle/jdk1.8.0_121
$ export PATH=$JAVA_HOME/bin:$PATH
--
Start the installation
$ java –jar fmw_12.2.1.2.0_wls.jar
|
On first screen, click Next.
6)
Click next
7)
Provide installation location that we have already decided above in step 4.
8)
Oracle recommends installing weblogic server with examples, hence I am choosing “Complete with Examples” option on this screen. Click Next.
9)
Solve if there is any prerequisite failure. Click Next
10)
Uncheck the box, click Next.
11)
Click Install
12)
Monitor the installation
process. Click Next when installation progress bar shows 100%.
13)
Click Finish.
14)
After clicking finish button, configuration
wizard would start automatically. This configuration wizard would create
initial domains because we also installed “Examples” with this installation. In
case you did not install “Examples”, domain creation wizard would start that
you can use to create your own domain.
Provide admin user and its password. Click Create
Provide admin user and its password. Click Create
15)
Click Next
16)
Note URLs. If you also
want to start domains, click the checkbox, otherwise domains/weblogic server can be started manually later. Click Finish
17)
Access your domain using URLs you noted above. Provide administrator username and password provided in step 14 above.
Access your domain using URLs you noted above. Provide administrator username and password provided in step 14 above.
18)
Click on Deployments and see currently deployed
applications that were deployed automatically when we installed Weblogic Server
with Examples.
After the installation completes, you may be interested in creating new weblogic domains to deploy your own applications. Follow this document to understand domain creation process.
Related Articles



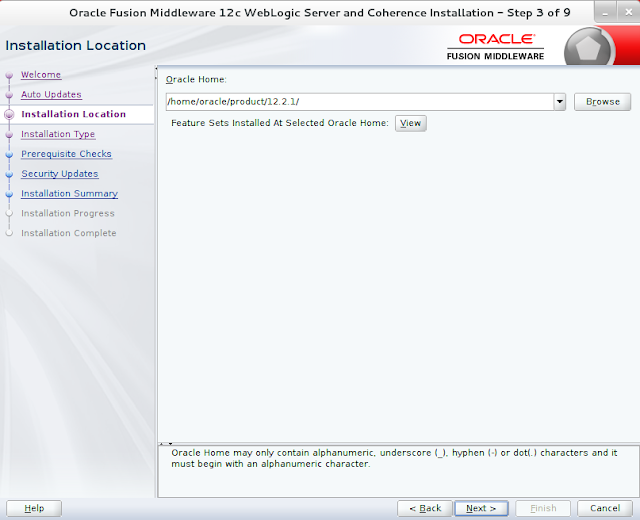


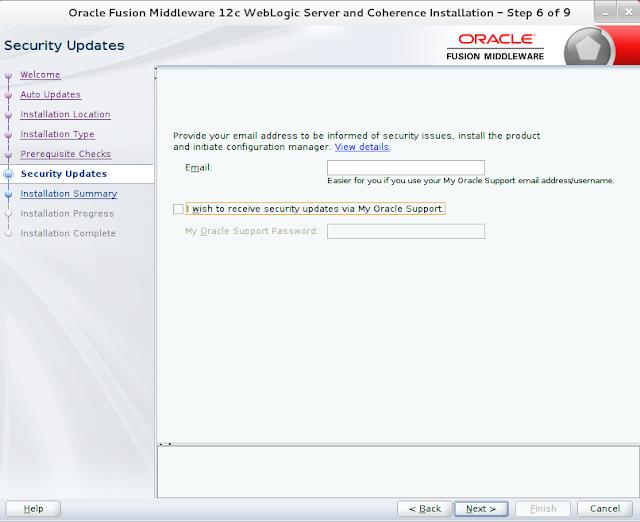
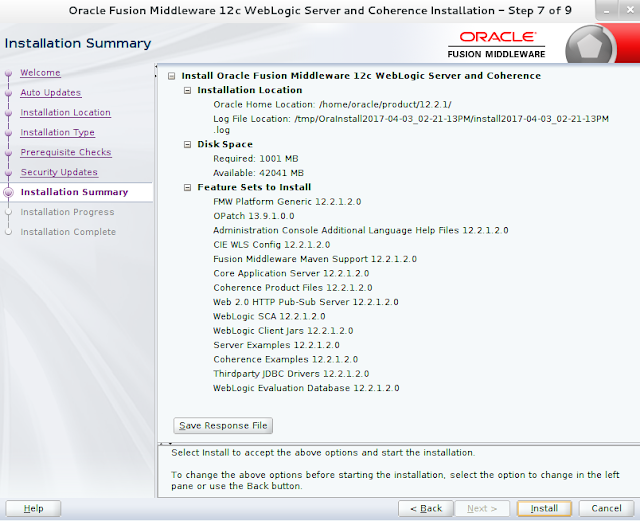

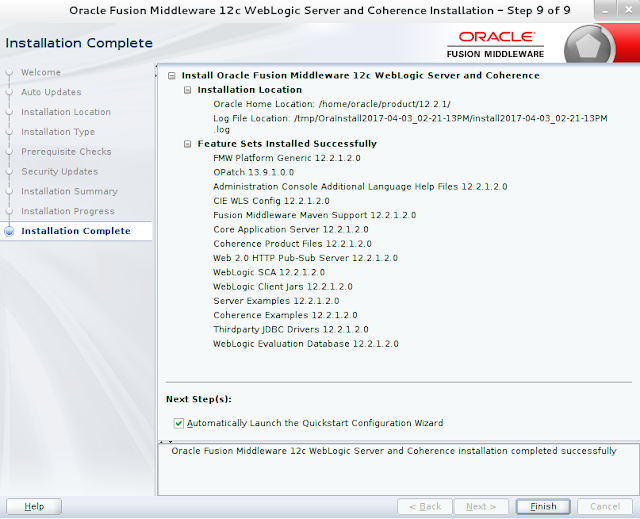



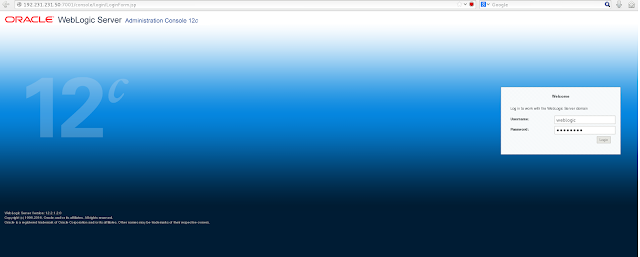
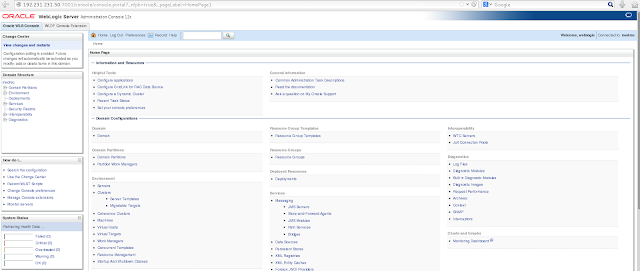

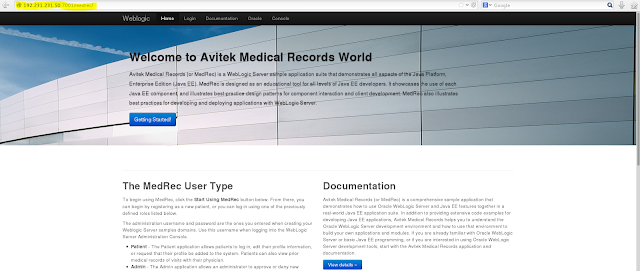

No comments:
Post a Comment