After we have installed the Fusion Middleware
and completed its initial configuration, next step is to configure a weblogic
domain. A weblogic domain is a logically related group of weblogic resources.
Once we create a domain, and Administration Server instance is also gets
created that is used to manage this domain. After this, we can add Managed
Servers using this Administration Server by logging into the Administration
Server using an admin user account through a console. Web Applications are then
deployed on to the managed server(s). We can create multiple managed servers to
work as a cluster for load balancing and fault tolerance
4)
In next steps we will create a new domain. Weblogic
server is installed during Fusion Middleware installation and we initiate the
domain creation wizard by executing following script from Weblogic server home.
If you have follow the fusion middleware installation article as mentioned
above, $WLS_HOME will be /home/oracle/produce/12.2.1/wlserver.
$WLS_HOME/oracle_common/common/bin/config.sh
|
1)
$ cd $WLS_HOME/oracle_common/common/bin
$ ./config.sh |
First screen of the wizard lets us provide details of a new domain, or update an existing domain. For new
domain, we specify the location of the domain. As stated in steps 5 of Fusion
Middleware installation article, /home/oracle/config is the directory we will
use for our domains and applications. So I select /home/oracle/config/domains/test_domain for my domain’s location. “test_domain”
will be the name of my domain. Click Next
2)
On second screen, we select the template to be used for domain creation. “Basic Weblogic Server Domain” is selected by default. I also selected “Oracle Enterprise Manager” so that I can manage my Fusion Middleware using OEM. Click Next
On second screen, we select the template to be used for domain creation. “Basic Weblogic Server Domain” is selected by default. I also selected “Oracle Enterprise Manager” so that I can manage my Fusion Middleware using OEM. Click Next
3)
Provide location for applications (create directories manually before proceeding). My path is based on /home/oracle/config directory that I have selected for domains and applications. Click Next
Provide location for applications (create directories manually before proceeding). My path is based on /home/oracle/config directory that I have selected for domains and applications. Click Next
4)
Provide Admin user name and password, click Next
5)
Select Production or Development for Domain Mode and provide path for JDK (I am selecting same JDK that I installed for Fusion Middleware installation. Click Next
6)
Provide connection details for the database in which we have already created schemas during the initial configuration, also provide STB schema owner name and password that was also created during initial configuration. My SBT schema name is TEST_SBT. After filling in all the information, click “Get RCU Configuration”.
After clicking “Get RCU Configuration” in previous step, wizard validates the connectivity with the schema. Click Next
7)
Click the check boxes if you want to have JDBC data sources created. Click Next
8)
Check JDBC connections by clicking all check boxes and then clicking on the button “Test Selected Connections”. Click Next.
9)
Select any check box for which you want to do any advanced configuration. For example, select “Administration Server” to set port for Admin Server, and/or configuring SSL. I am selecting “Node Manager” and “Topology” so that I can create node manager and also create and configure managed servers for the domain. Managed servers can also be created later by initiating same wizard and then selecting “update existing domain” option. Click Next
10)
Provide Node Manager admin user name and password.
11)
Click on “Add” button and provide name and port for Managed Server(s) you want to create. Click Next
12)
Click Next on this screen as we don’t want to configure any cluster at the moment.
13)
Click Next from this screen as we are not adding any template.
14)
Leave default values and click Next
15)
Provide any logical name to the machine. Also select IP address of the server from drop down and don’t leave “localhost” selected by default.
16)
Select Both Admin Server and Managed Server and assign to the Machine. Click Next after assigning the servers to the machine.
17)
Click Next as we are not creating any virtual targets.
18)
Click Next as we are not creating any partitions.
19)
Click Create
20)
Click Next after the creation process completes.
21)
Domain has been created with Admin server, node manager and a managed server.
Note down URL of admin server, click Finish to close the wizard.
5)
Select Production or Development for Domain Mode and provide path for JDK (I am selecting same JDK that I installed for Fusion Middleware installation. Click Next
6)
Provide connection details for the database in which we have already created schemas during the initial configuration, also provide STB schema owner name and password that was also created during initial configuration. My SBT schema name is TEST_SBT. After filling in all the information, click “Get RCU Configuration”.
After clicking “Get RCU Configuration” in previous step, wizard validates the connectivity with the schema. Click Next
7)
Click the check boxes if you want to have JDBC data sources created. Click Next
8)
Check JDBC connections by clicking all check boxes and then clicking on the button “Test Selected Connections”. Click Next.
9)
Select any check box for which you want to do any advanced configuration. For example, select “Administration Server” to set port for Admin Server, and/or configuring SSL. I am selecting “Node Manager” and “Topology” so that I can create node manager and also create and configure managed servers for the domain. Managed servers can also be created later by initiating same wizard and then selecting “update existing domain” option. Click Next
10)
Provide Node Manager admin user name and password.
11)
Click on “Add” button and provide name and port for Managed Server(s) you want to create. Click Next
12)
Click Next on this screen as we don’t want to configure any cluster at the moment.
13)
Click Next from this screen as we are not adding any template.
14)
Leave default values and click Next
15)
Provide any logical name to the machine. Also select IP address of the server from drop down and don’t leave “localhost” selected by default.
16)
Select Both Admin Server and Managed Server and assign to the Machine. Click Next after assigning the servers to the machine.
17)
Click Next as we are not creating any virtual targets.
18)
Click Next as we are not creating any partitions.
19)
Click Create
20)
Click Next after the creation process completes.
21)
Domain has been created with Admin server, node manager and a managed server.
Note down URL of admin server, click Finish to close the wizard.
Accessing Admin Server Console for Fusion Middleware
Next step is to start
weblogic server. Follow th article starting and stopping weblogic server components to know how we start
and stop node manager, admin server and managed server. After starting weblogic server, we can access
the admin server console as well as Oracle Enterprise Manager.
Use the URL you noted while creating the domain
to log into the Admin Server console. For me, the URL is
salman11.salman.com:7001/console. Provide username (weblogic, in my case) and
password to log into the admin server console, and then click Login.
After logging in, start managing your domain and
applications.
Accessing Oracle Enterprise Manager for Fusion Middleware
Please note that if we do a simple weblogic (and coherence) installation, Enterprise Manager domain cannot be configured because configuring enterprise manager needs a repository database that is available only when Fusion Middleware is installed and required schemas are created in the repository database.
To access Oracle
Enterprise Manager Fusion Middleware Control 12c, use URL similar to
<host_name:port/em>. For me, the URL is http://salman11.salman.com:7001/em
Provide username (weblogic, in my case) and
password to log into OEM.<host_name:port/em>. For me, the URL is http://salman11.salman.com:7001/em


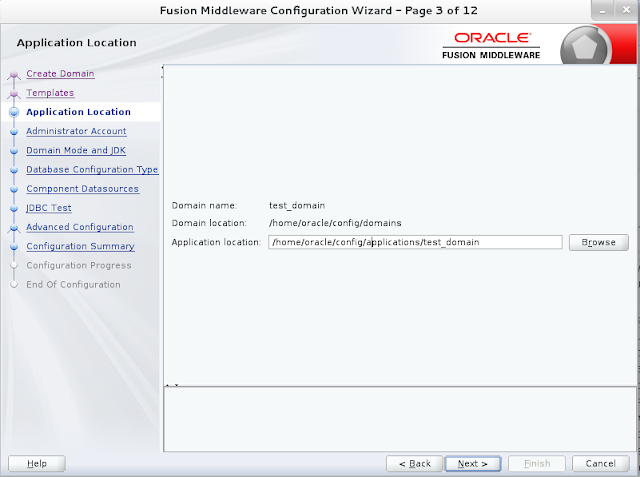




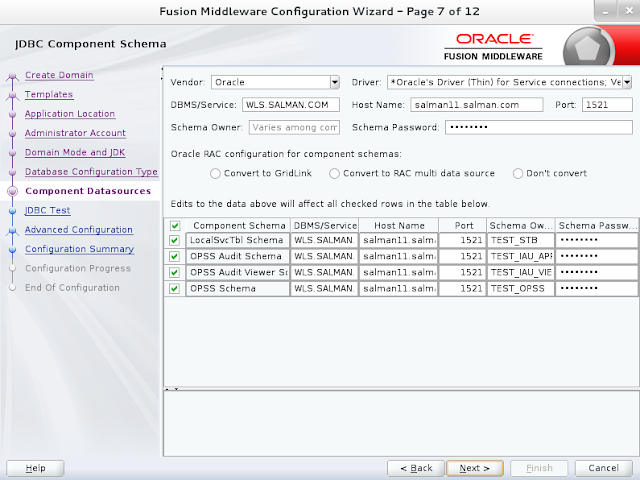

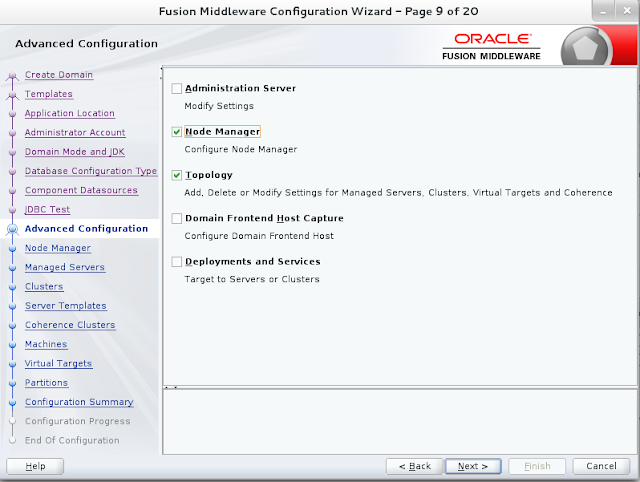












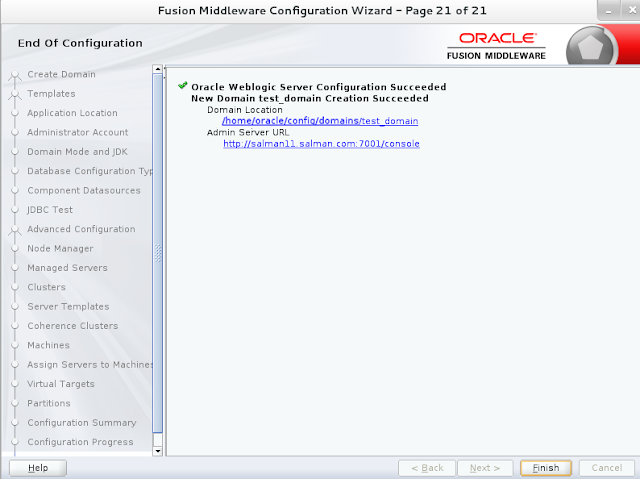

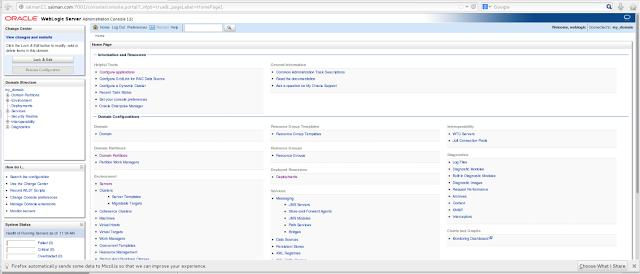



No comments:
Post a Comment